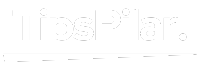What can you do to prepare your Samsung Galaxy phone for the upgrade to Android 14 and One UI 6? And what should be done right after the installation? With these tips, you will make sure that the updates are implemented as smoothly as possible when they appear.
Samsung Galaxy tips for the Android 14 update on your phone
In less than a month, Samsung will begin to release Android 14 and One UI 6 for many Galaxy phones and tablets. The Galaxy S23 will soon start the launch, but many more models will be rolling out in the coming weeks and months. Therefore, millions of users will update their phone or tablet to the newest version of Android and Samsung’s One UI interface. Do you want to know if you are one of them? So, take a look at our summary outlining which Samsung Galaxy phones will get the Android 14 upgrade.
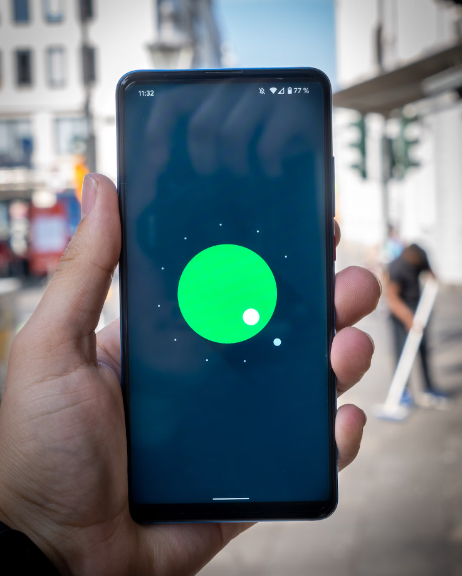
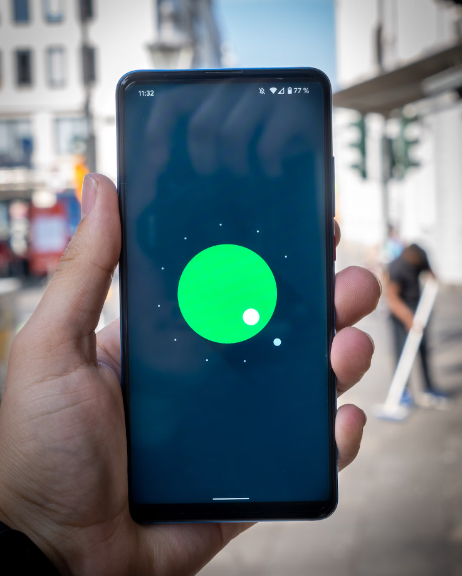
To smoothen your path to a glitch-free upgrade, we have compiled several handy tips right here. Of course, you do not have to do everything said here – but you can think about what is applicable to your phone and situation.
Before the upgrade: make a backup
The risk of losing your data in an Android upgrade is incredibly small. However, if you do not use cloud storage – Google, Microsoft, Dropbox or another service of your choice – then it is a sensible idea to back up the phone every once in a while. This is not something unnecessary, especially if you are carrying important files for work. If it is sound advice to re-set your phone, this will be easier if you have a backup available.
It is impossible for us to tell you what you should or can support. But as a kind of simple starting point, you can keep these points in mind:
- Your messages! For example, if you use WhatsApp, go to Chats in the settings, tap Back up chats, and choose Back up. Other messaging apps have their own backup options, which you can always find somewhere in the Settings of the app in question.
- Upload everything you want to secure to the cloud of your choice, and/or…
- …connect your phone to your laptop or PC via a USB cable and copy all the files, photos, videos, MP3s, etc. that you don’t want to lose.
- In your phone’s Settings, go to Accounts & backup. Under the heading Samsung Cloud and Google Drive you will find the options Back up data. This allows you to save all kinds of phone settings, text messages, conversations, and more. Later – after a factory reset – you can easily restore it during the installation process or via the Accounts and Backup menu.
- You can also choose to save only your Wi-Fi networks. You do this by synchronizing your networks in your Samsung account. Go to Connections via Settings and choose Wi-Fi. Tap the three dots at the top right, choose Advanced Settings, and enable Sync with Samsung Cloud .
Choose when you perform the Android 14 upgrade
Naturally, you can update your phone the moment that new software is out – even if you are on a train or stuck in traffic. And then just wish that you can call your friends or colleagues if the delay is increased any further. That’s not ideal.To choose when you perform the update, you have a number of options:
- If the update is not yet ready for your phone: go to Software update in the Settings and make sure that Automatic download via Wi-Fi is turned off.
- As soon as your phone indicates that the upgrade is ready: tap Later, or just don’t tap Download. If you have already downloaded the update, you can simply ignore it by NOT tapping Install Now. You can also choose Schedule Installation. You can then indicate that your phone will automatically install it at a later time when you are not using the device.
It is preferable to do the upgrade when it’s not busy. Ensure you can survive without a phone for half an hour, to avoid stress in the course of updating. And even if you are short on time, it is possible to polish some wrinkles or clean your phone after installation.
Wait even longer: wait and see
Of course, you also can simply delay installing the upgrade on your Galaxy for a little while. For instance, monitor our reporting to observe whether an upgrade works out, and if any bugs appear. This can also be very simple through Twitter or Facebook
Before installation: free space, full battery
Of course, you need to make sure that your Galaxy has enough power to go through the long, intensive upgrade process. A Samsung phone refuses to perform an update if the battery is less than 20% full. It is better to simply have at least a 50% charge so that you can get started immediately after the upgrade.
In terms of storage, things are a little less precise. It’s been a long time since we tried to upgrade and ran into a lack of storage capacity. After all, most phones these days have at least 64, more often 128 or more gigabytes of storage.
But still: if your phone is completely full, you may not be able to download or extract the update completely. Try to have at least five gigabytes free before you start a major Android upgrade.
The Android 14 and One UI 6 update itself
When you click Install Now your phone will be working. Drink tea, take a cookie, talk, read the book. You don’t have to do anything at the moment. It could take up to 5, 10, 20 minutes or more for your Galaxy to reboot with the updated software. In particular, if you have numerous apps, it can take several hours before all of them are updated.
But in the end you are back at the start: you are required to input the PIN codes, and now you can use the new software – Android 14 and One UI 6. So are you ready? Or is there anything more you can do? The answer to both questions is: yes.
After the update: clean up, optimize
While your Galaxy phone will clear away a lot of the redundant files after the upgrade itself, there is usually more work to do. In Settings, under Device Maintenance click Optimize Now. You begin – figuratively speaking – on a completely blank slate.
And while you’re here: under the Storage heading, you will find new tips to quickly free up space on your phone in One UI 6.
Samsung Android 14 update: help, my battery drains faster
Every time you get an update to the next major generation of Android on your phone, it will consume more energy than you are accustomed to. This is not only about Samsung phones, but simply how the Android OS operates. The whole system is being rebuilt, and many ‘learned’ patterns have to be re-optimized. It consumes more energy, which implies that the battery lasts for a short period. This is normal, on purpose.
When the power consumption normalizes after several hours, other times it takes days. There are days after the upgrade when you can ‘help’ your phone by manually restarting it.
Update apps and themes
Another wise move to prevent issues that might arise with apps is ensuring they are all updated. On the Play Store, go to Manage apps and device via your account ‘circle’ The ‘Updates available’ heading shows you which apps can be updated, including the convenient Update all option.
If you have installed some extra themes, you may also need to update these. Visit Themes under the Settings – the Themes may be updated first using dashes located at the bottom right that will take you to the menu where you select My stuff. Go there and check for themes that can be updated so as not to have any weird graphic side effects after the update.
Feature tip 1: the new Quick panel


One of the most significant changes in One UI 6 and Android 14 is the updated Quick panel. That is the screen with direct access to a number of your features, connections and options on your Galaxy phone. The new design is more logical in arranging buttons.
Feature tip 2: new Multi-touch drag & drop
Another interesting new feature that has been improved is the Multi-touch drag & drop. This enables you to ‘pick up’ photos, videos or files with a finger in the Gallery and My Files and drag them into another app. It is not required in Multi-window mode – a file can be held while an app is being switched or the folders are scrolled through.
Is all this necessary?
From backups to optimization and everything in between, this was our selection of things that can improve the update process on your Samsung device. But remember: Most of people view the update, download it, install it and continue their lives. It is also possible, and in 99% of cases, it works flawlessly. Nevertheless, it is a good practice to be aware of different optimization opportunities.
Did we miss any beneficial or vital tricks/points? Please share your own advice and stories of these major upgrades or the Android 14 upgrade specifically below!